Understanding Navicat Connection Profiles
Nov 24, 2023 by Robert Gravelle
Navicat 16 came loaded with numerous improvements and features to address both database developers’ and administrators’ needs. With over 100 enhancements and a brand new interface, there are more ways than ever to build, manage, and maintain your databases. One of the many improvements aimed at maximizing productivity is the ability to configure multiple connection profiles. This feature is ideal for out-of-office users who may need to switch between settings based on their location or for streamlining database access. Today’s blog will outline the process of creating a new connection profile and how to switch between profiles.
Before demonstrating how to create a connection profile, let’s briefly go over what they are. Simply put, Navicat connection profiles serve as predefined configurations that store all the necessary information needed to connect to a specific database. This includes details like the host address, port number, username, password, and the specific database you want to access. By creating and saving these profiles, you can quickly establish connections without manually entering these details every time.
When we create a connection to a database instance, it becomes the Main (active) Profile for the Open Connection command. However, if we open the New Connection or Edit Connection dialog we can see a button to toggle the Connection Profile pane in the lower left corner of the dialog:
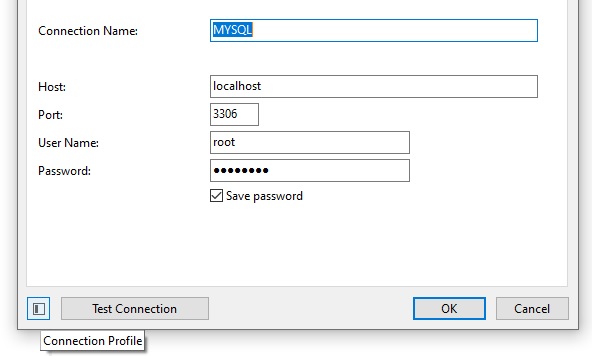
There, we will see the Main Profile listed.
We can create a connection profile by clicking the New Connection Profile link at the bottom of the Connection Profile pane:
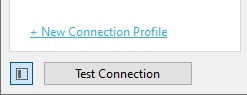
That will copy over the Main Profile details to the new profile and display a text field where we can assign it a name. We’ll call it “Most Used Databases”:
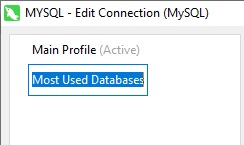
On the Databases tab, we’ll deselect all but a few core databases:
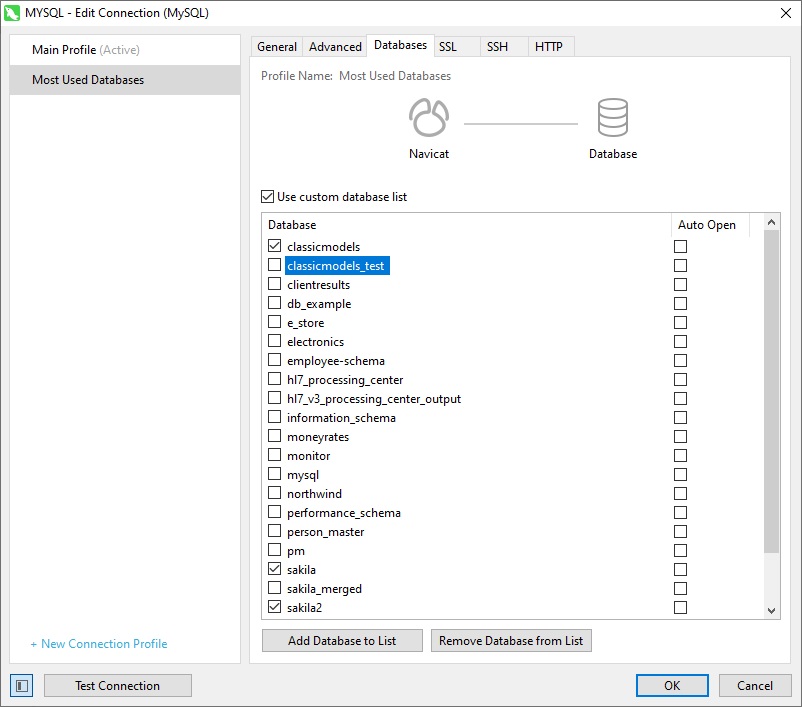
Upon clicking the OK button, we are prompted by a dialog asking if we want to switch the Active Profile to the new one:
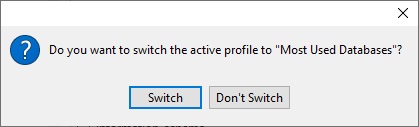
Let’s go ahead and click “Switch”. That will close the dialog and display our new Connection Profile beside the MySQL connection in the main Connections pane:
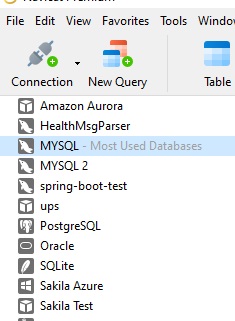
Now the Open Connection command will open our new Connection profile. We can easily confirm this because only the databases that we selected are shown in the Connections pane:
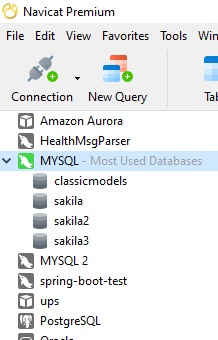
Once a Connection Profile is open, we can easily switch to another via the Switch Connection Profile command. From there, we can select from any connection profile for that database instance or even create a new one!
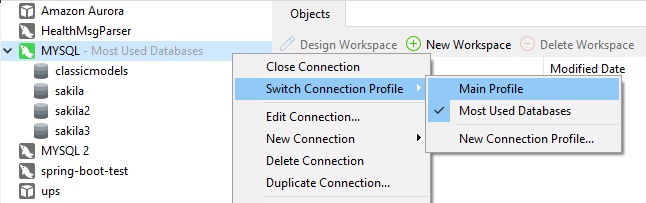
A dialog prompt will remind us that the current connection will be closed before switching to the new one:
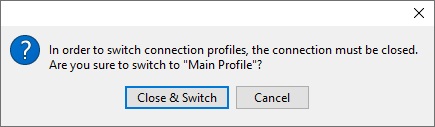
That will make the selected profile the Main one, so that Open Connection command will open it from now on.
Navicat 16‘s connection profiles are a powerful tool for simplifying database management tasks. By creating and organizing profiles, you can swiftly connect to databases without the need for manual entry of connection details. As you become more adept at using Navicat, you’ll discover additional features and techniques that further enhance your database management experience.