Configuring Editor Settings in Navicat
Dec 29, 2023 by Robert Gravelle
Navicat, a powerful database management tool, offers a robust environment for developers and database administrators alike. One of its key features is the SQL Editor, where users can write and execute SQL queries. The Editor settings in Navicat allow users to tailor their working environment to meet specific personal and organizational preferences. In this blog article, we’ll explore the various configuration options available in Navicat’s SQL Editor.
All of the configuration options for Navicat SQL Editors are conveniently located in one place. You’ll find them on the Editor screen of the Options dialog. To bring up the Editor settings, click Tools -> Options… on the Main Menu to display the Options dialog and then select “Editor” in the left-hand pane:
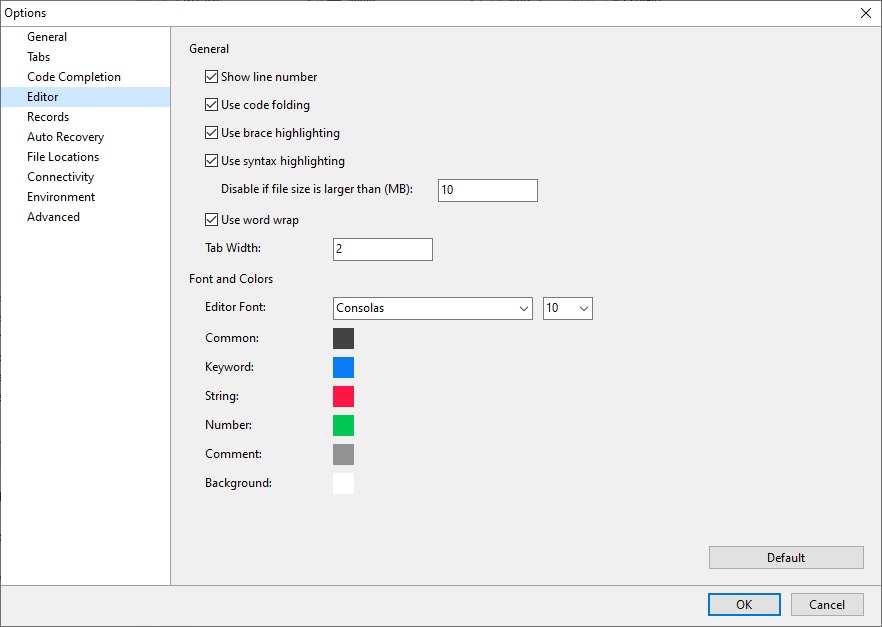
One of the first things you might want to customize in Navicat’s SQL Editor is code formatting. Properly formatted code enhances readability and makes it easier to collaborate with team members. Navicat allows you to define indentation, font type and many other options.
To format the contents of the SQL Editor at any time, click the “Beautify SQL” button located on the Editor Toolbar.
Here’s a before and after example:
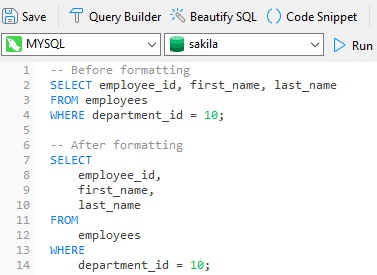
Creating an appealing and clear color scheme can significantly improve your coding experience. Navicat allows you customize the color of common text, keywords, strings, numbers, comments, and even the background, allowing you to define a color scheme that aligns with your preferences.
To set a color, click on the square sample block to the right of the target property to open the system color dialog. There, you can choose a predefined color, saved custom color, or create a brand new custom color!
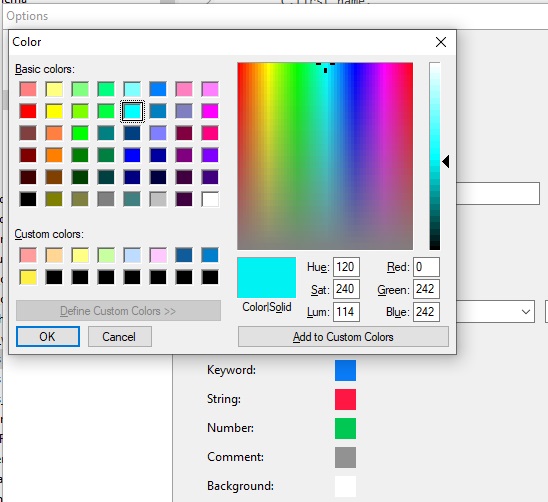
Here’s a query using Courier font at 12pt with custom colors:
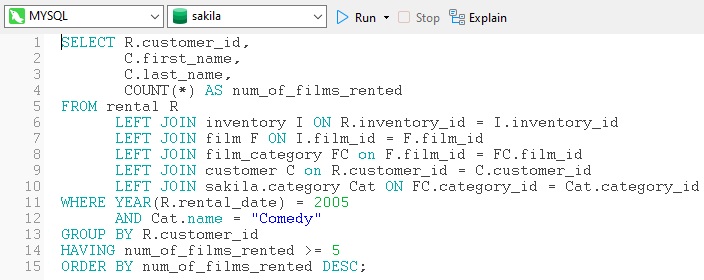
Ensuring that matching brackets are easily identifiable is crucial for avoiding syntax errors. Navicat provides an option to highlight matching brackets, making it easier to navigate and troubleshoot your code.
Placing the cursor at the opening brace highlights both the opening and closing braces:

There are times that you may want to switch off syntax highlighting. This can be accomplished by deselecting the “Use syntax highlighting” checkbox. Syntax highlighting can also be turned off for large files by specifying a maximum MB value in the “Disable if file size is larger than (MB)” textbox.
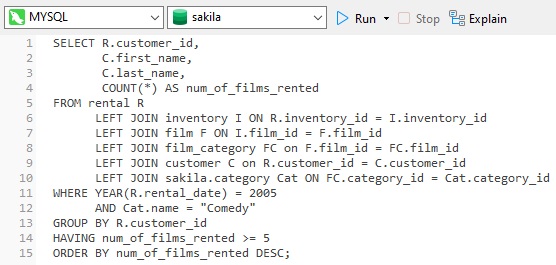
Here are a few other settings that you’re sure to find useful:
- Show line number: Display line numbers at the left side of the editor for easily reference.
- Use code folding: Code folding allows codes to collapse as a block and only the first line displayed in the editor.
- Tab Width: Enter the number of characters that a tab occupies, e.g. 5.
Customizing syntax highlighting in Navicat’s SQL Editor is more than just about visual preferences; it’s a practical way to enhance your coding efficiency and reduce the likelihood of errors. By carefully choosing colors, customizing styles, and enabling features like bracket highlighting, you can create a coding environment that aligns perfectly with your workflow. Take the time to explore these options and discover how they can elevate your SQL coding experience in Navicat!