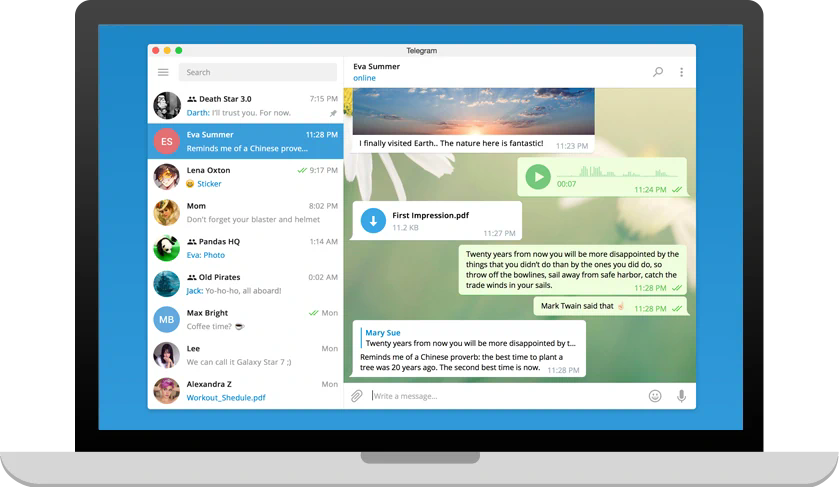
Telegram 中文电脑桌面端
- 版本:V6.8.2
- 支持平台:windows7、10、11
- 更新时间:2024-11-01
下载前请务必仔细阅读以下内容,以免导致无法登录的情况。
- 由于国内地区存在登录限制,请使用VPN代理进行访问。 因网络原因,您可能会遇到无法接收验证码的情况,请参考此处的操作指南。 请谨慎对待他人请求,不要将验证码泄露给他人,以免造成账号被盗风险。
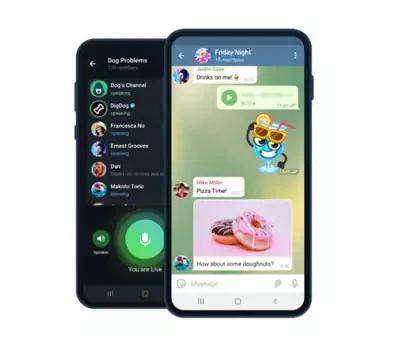
Telegram 中文电脑桌面端
- 版本:V6.8.2
- 支持平台:windows7、10、11
- 更新时间:2024-11-01
下载前请务必仔细阅读以下内容,以免导致无法登录的情况。
- 由于国内地区存在登录限制,请使用VPN代理进行访问。 因网络原因,您可能会遇到无法接收验证码的情况,请参考此处的操作指南。 请谨慎对待他人请求,不要将验证码泄露给他人,以免造成账号被盗风险。
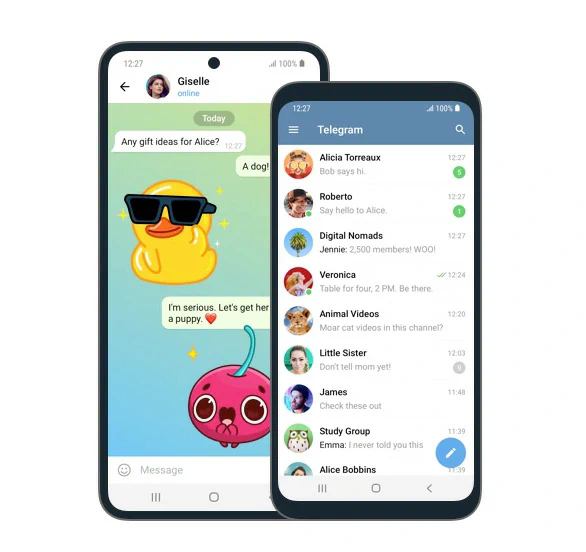
Telegram ios 中文版客户端
- 版本:V10.5.3
- 支持系统:IOS 10及以上版本
- 更新时间:2024-11-01
下载前请务必仔细阅读以下内容,以免导致无法登录的情况。
- 由于国内地区存在登录限制,请使用VPN代理进行访问。 因网络原因,您可能会遇到无法接收验证码的情况,请参考此处的操作指南。 请谨慎对待他人请求,不要将验证码泄露给他人,以免造成账号被盗风险。
为什么选择Telegram中文版?
Telegram 是一款基于云的移动和桌面消息传递应用程序,专注于安全性和速度。
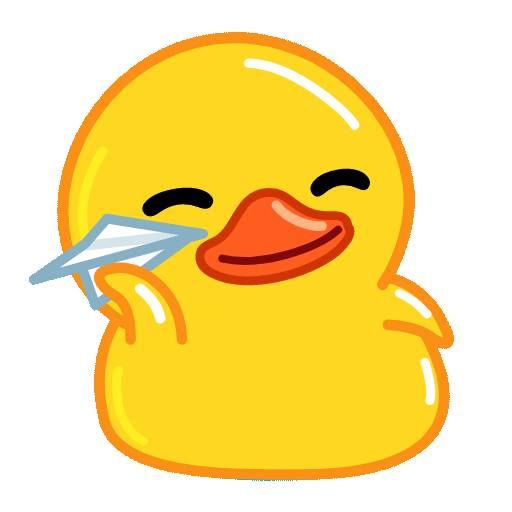
简单
Telegram 非常简单,您已经知道如何使用它。
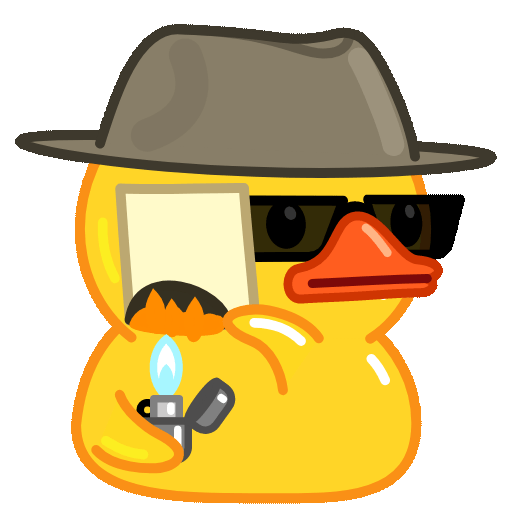
私人
Telegram 消息经过高度加密,可以自毁。
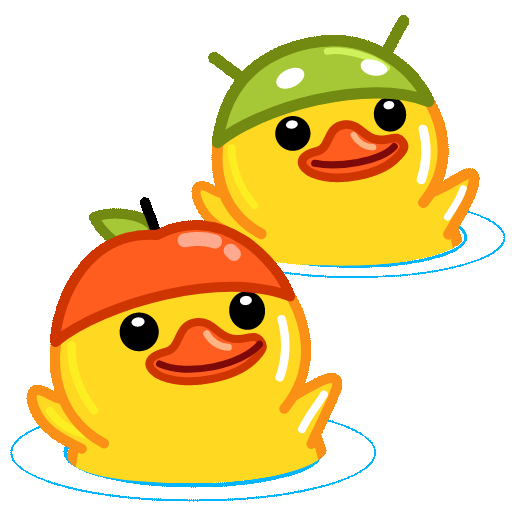
同步
Telegram 允许您从多个设备访问您的聊天。
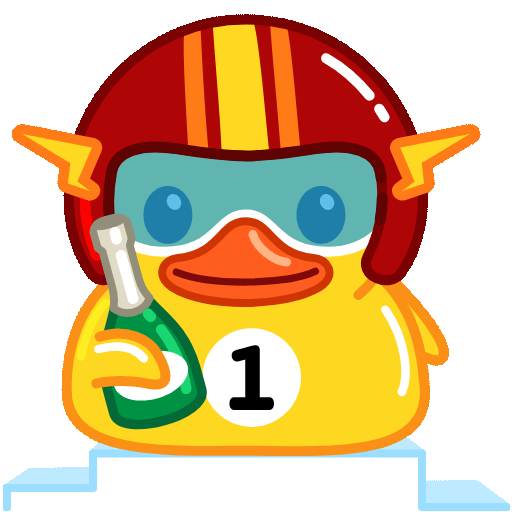
快速
Telegram 发送消息的速度比任何其他应用程序都快。
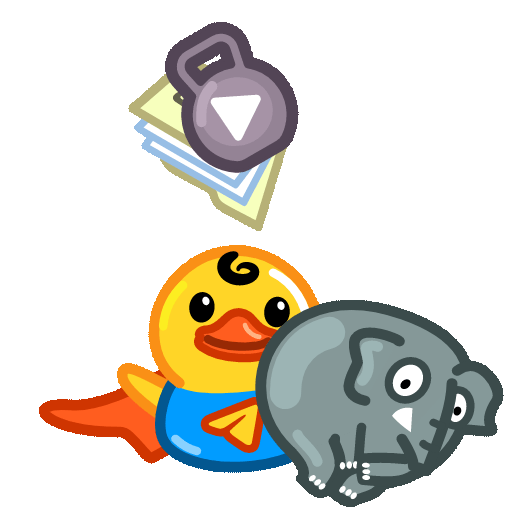
快速
Telegram 发送消息的速度比任何其他应用程序都快。
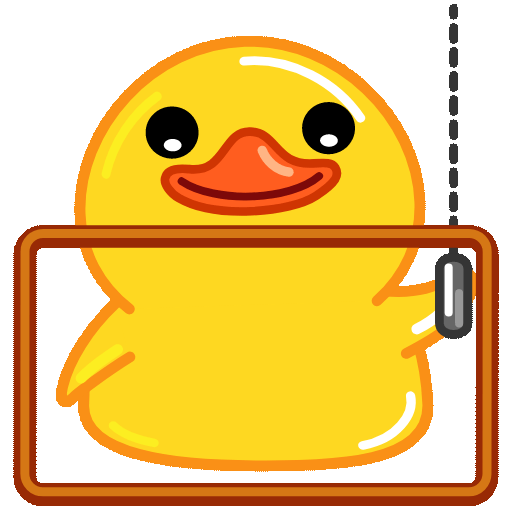
打开
Telegram 有一个开放的 API 和源代码,对每个人都是免费的。
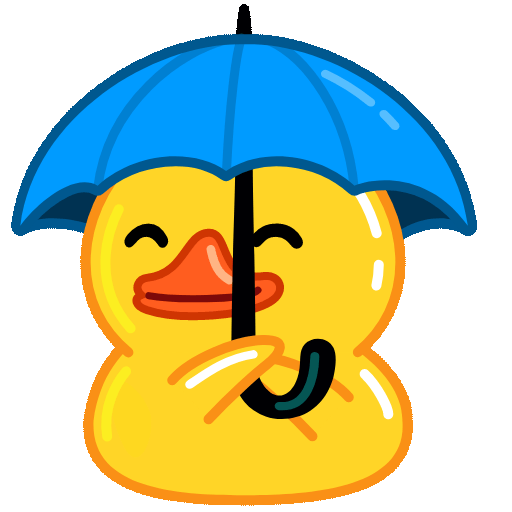
安全
Telegram 保护您的消息免受黑客攻击。
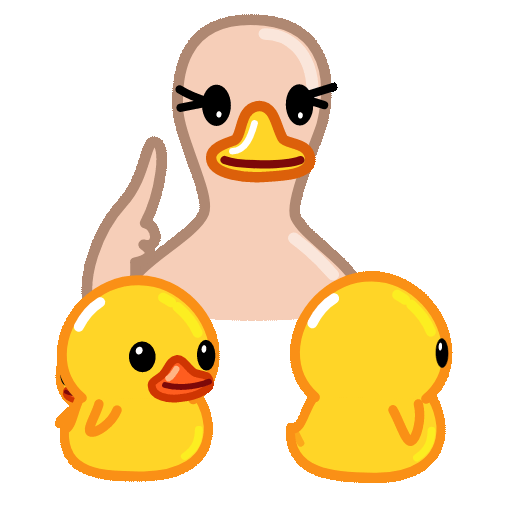
社会的
Telegram 群组最多可容纳 200,000 名成员。
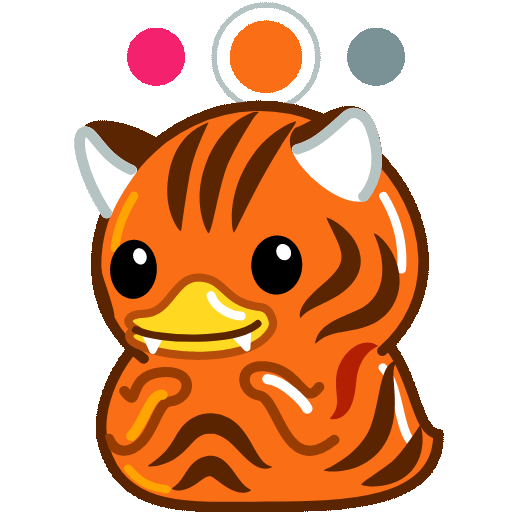
表达
Telegram 可让您完全自定义您的信使。
Telegram 中文 常见问题新闻
Telegram中文版常见问题解答,获取关于Telegram中文版使用、功能设置、隐私保护和故障排查的详细指南。无论您是新用户还是老用户,这里都有您需要的信息。
2025 年 9 月 28 日
没有评论
2025 年 9 月 25 日
没有评论
2025 年 9 月 2 日
没有评论